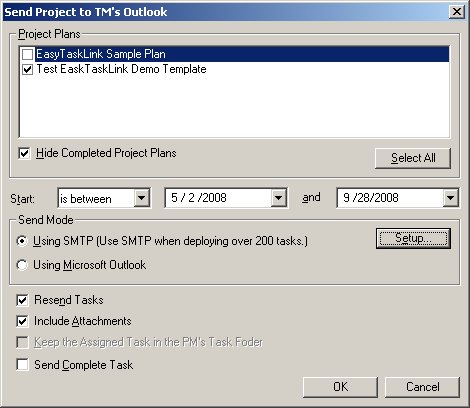
Tasks are sending to Team Members via Outlook. If Workgroup and Enterprise Edition's users are setup to use Email Mode, your can send tasks to their Outlook Tasks Folder.
Whether the tasks are assigned by mapping with resources in your MPP or manually assigned, they are sent to the assignee using the same method. On the Project Center highlight the project, click the Project button and select Send Project to TM's Outlook, the Assignment Tasks Setup screen will popup.
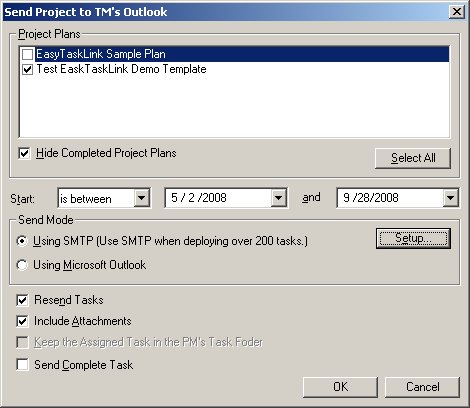
The highlighted project will be selected but select additional projects by checking their checkbox or select all projects by clicking the Select All button. If you click OK now all tasks will be sent out for the selected projects, but to control which assignments are send click the Start drop down menu. Now select the criteria to be used:
1. no limitation no criteria is specified.
2. on or after the task will start on or after the specified date.
3. equal the task will start on the specified date.
4. is between the start date falls between two specified dates.
5. on or before the start date falls on or before a specified date.
6. more than the task will start after the specified date.
7. less than the task will start before the specified date.
Send Mode
1. Using SMTP setting when you deploying over 200 tasks. Click the Setup button the following screen is displayed. This is similar to setup your Outlook email account. You should change our default setting to your account. Check with your IT administrator for approval to setup this screen.
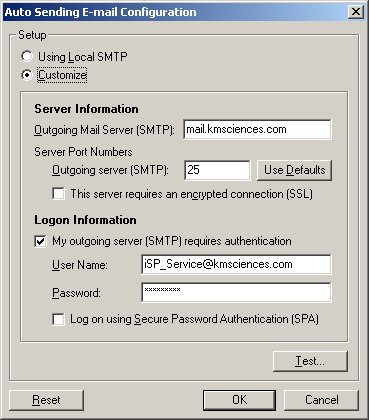
Press the Test button to test the email connection.
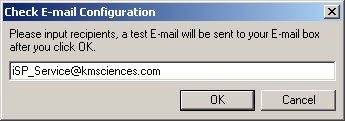
2. Using Microsoft Outlook. This is the default setting when deploying smaller project plan.
Additional Selections:
1. Resend Tasks - allows for tasks which were previously assigned to be resent. This is important if there have been changes to the task.
3. Send Attachments - sends task attachments out with the task assignment.
4. Keep a Copy in the PMs Task Folder - to keep an eye on all the tasks in the project from within Outlook, select this option.
5. Send Complete Task - send the completed tasks.
6. Click OK to deploy the tasks to your Team Member's Outlook Tasks.