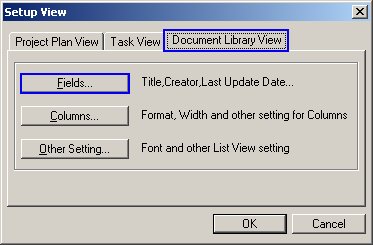
How to: Setup Customize Document Library View
1. From the Project Center select View…Customize. The Setup view screen is displayed.
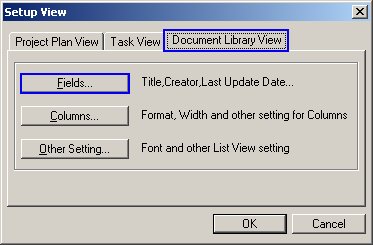
2. From the Document Library View tab clicking the Fields button then from the Select available fields from drop down menu will show you the list of available fields that you can view in the Document Library. To add these fields highlight the field then click the Add button. Once the fields are added you can sort them by using the Move Up and Move Down buttons. Click OK to return to the Setup View screen.
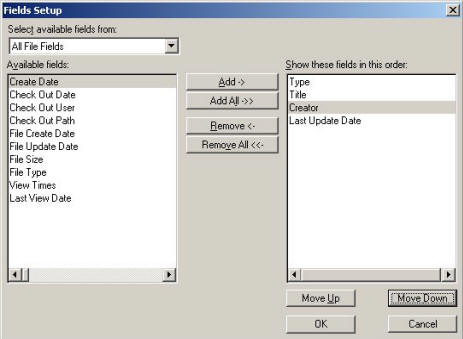
3. From the Setup View screen clicking the Columns button will let you customize your data formats. The Caption field gives you the capability to customize your column title. For example: You can change the Title to Jane’s Title in the Caption field.
4. Set the column Width by increasing or decreasing the number of characters set. It can also Align to Left, Center or Right. Click the OK button to return to the Setup View Screen.
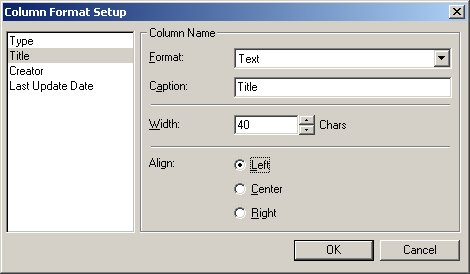
5. To setup the font types select Other Setting...Font. Select the Font type and click the OK button to close the Font Screen.
6. The Documents can be sorted in the Ascending or Descending order by selecting the field type from the Sort Column drop down menu. Click the OK button to close the Setup screen and return to the Project Center.
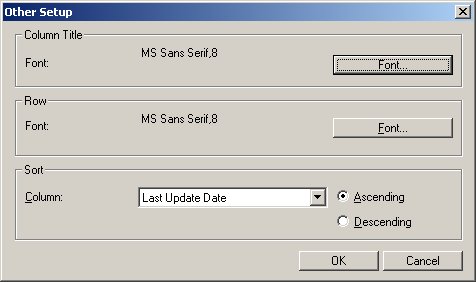
1. From the Project Center click the Project button then selecting Document will bring up the document library screen. Right mouse click on the root folder and select Customize…Current View. The Setup View screen is displayed.
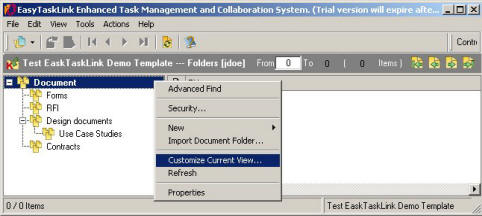
2. Return to Step 2 in Method I.