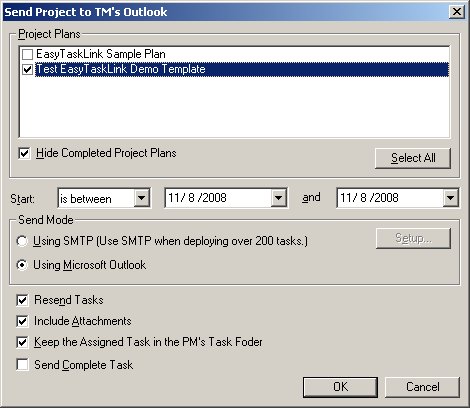
How to: Send Task Assignments to Team Members
You must use the Send Assignment operation to send task assignments to the team members' Outlook Tasks Folder and team members report status reports to automatically update project plans.
From Project Center
1. From the Project Center select the ProjectůSend Project to TM's Outlook buttons. The following screen is displayed.
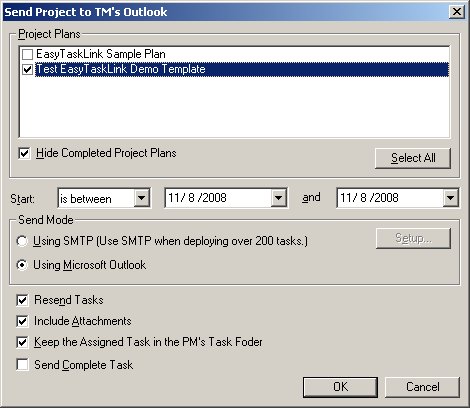
2. Check the project plan box to assign the project from the Sent Project to TM's Outlook screen. You can select to send a single project or multiple project plans.
3. Setup the task assignment date from Start drop down menu.
4. You may Customize your SMTP Mode when sending a large number of tasks.
5. Check the boxes next to the options you would like to select:
i. Resend Tasks - Allows you to resend a previously sent assignment.
ii. Include Attachments - Include the task detail attachments with your email.
iii. Keep the Assigned Task in the PM's Task Folder - For the PM who would like to view their entire project in their Outlook Tasks Folder.
iv. Send Complete Task - Resent the completed tasks.
6. Click the OK button the tasks will be sent to assignees from Outlook.
7. From the Outlook Sent Items can verify the tasks are being sent.
Send Task Assignment to Team Members from Task Detail
1. To send a single task to the assignee, from the task detail screen select FileůSend Task to TM's Outlook.
Note: To assign the complete project plan from the Project Center select ProjectůSend Project to TM's Outlook.
2. The Send Task to TM's Outlook screen is displayed.
3. Project Manager can set options to Resend Tasks, Send Attachments with the task or Keep the Assigned Task in the PM's Task Folder.
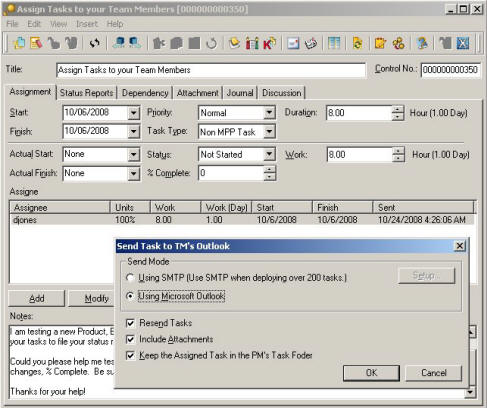
4. Click OK in the Send Task to TM's Outlook screen. The task is being sent to the assignee Outlook Tasks Folder. Note: Outlook must be active when sending task assignments.
5. From the Project Manager's Outlook Sent Items will be able to verify the task is being sent.
Send Task Assignment to Team Members from Microsoft Project Plan
1. From the Project Center double click the Microsoft Project Plan will open the MPP files.
2. From the MPP files from the Send Task to TM's Outlook drop down menu select Send Selected Task to deploy a single task assignment. To deploy the complete project plan use the Send Entire Project menu.
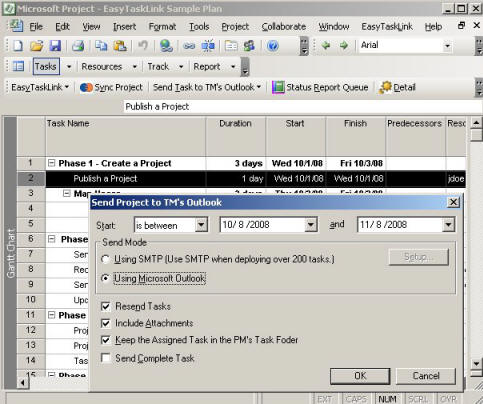
3. Setup the task assignment date from Start drop down menu.
4. You may Customize your SMTP Mode when sending a large number of tasks.
5. Check the boxes next to the options you would like to select:
i. Resend Tasks - Allows you to resend a previously sent assignment.
ii. Send Attachments - Include the task detail attachments with your email.
iii. Keep the Assigned Task in the PM's Task Folder - For the PM who would like to view their entire project in their Outlook Tasks Folder.
iv. Send Complete Task - Resent the completed tasks.
6. Click OK in the Assign Tasks Setup screen. The task is being sent to the assignee.
6. From the Outlook Sent Items can verify the task is being sent.