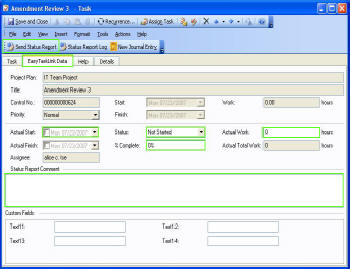
How to: Team Members File Status Reports from Outlook
This document describes the process of the Team Member files Status Reports from Outlook and update the EasyTaskLink database.
For Microsoft Office 2003
1. From the Outlook Tasks Folder select the task to file the Status Report.
2. From the EasyTaskLink Data tab. Team Members report the status by entering the following:
a. Actual Start Date
b. Actual Finish Date
c. % Complete (Note: % Complete is the cumulative total of % Complete not the % Complete of the reporting period.)
d. Actual Work Hours
Note: If you are updating MPP plans, you are only allowed to enter the % Complete or Actual Work Hour. Microsoft Project calculates and balances these two values based on the project plan settings.
3. Enter a narrative in the Status Report Comment field.
4. Click the EasyTaskLink Send Status Report button in the toolbars. The task will be saved and update the status in the Outlook Tasks Folder and sent to the Project Manager via email to update the project plan.
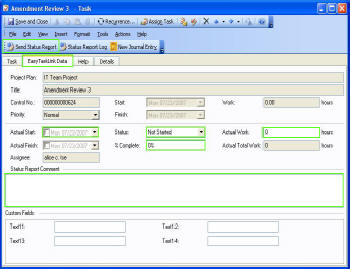
Note: The Send Status Report button from the Actions drop down menu in the Toolbars is reserve for Microsoft Outlook Tasks only and is not for EasyTaskLink. This button will send an email to the Project Manager to tell them the status and will not be updating the task status in the EasyTaskLink database.
For Microsoft Office 2007
1. From the Outlook Tasks Folder select the task to file the Status Report.
2. From the Task...Show...EasyTaskLink Data group. Team Members file status reports by entering the following:
a. Actual Start Date
b. Actual Finish Date
c. % Complete” (Note: % Complete is the cumulative total of % Complete not the % Complete of the reporting period.) and
d. Actual Work Hours
Note: If you attempt to update MPP plans, you only allowed to change the % Complete or Actual Work Hour. Microsoft Project calculates and balances these two values on the project plan settings.
3. Enter a narrative in the Status Report Comment field.
4. Chick the Add-Ins menu on the top of the toolbars and press the EasyTaskLink Send Status Report button. The task will be saved and update the status in the Outlook Tasks Folder and also be sent via to the Project Manager and automatically.
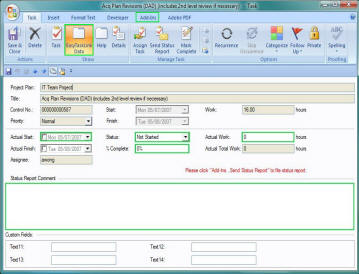
5. From the Add-Ins...New Journal Entry menus Team Member can make comments or files a journal entry for the task which will be log with the day and time in the task database.
6. To view the history of the status reports that have been submitted click the Status Report Log menu.

Note: The Send Status Report button from the Task...Manage Task group in the Toolbars is reserve for standard Microsoft Outlook 2007 Task only and is NOT for EasyTaskLink. This button will send an email to the Project Manager to tell them the status and will not be updating the task status in the EasyTaskLink database.