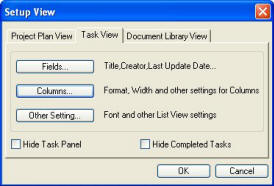
There are three views in the Project Center: Project Plan View, Task View and Document Library View. You may add or remove columns so you can see the information that you are most interested in. Customizing the three views is done from the View button at the lower left hand corner of the Project Center screen. Select View…Customize and the following dialog box is displayed.
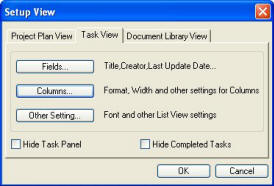
To customize the Task View on the Task View tab select the Fields button. From the Fields Setup screen select the fields which will be displayed on you custom view. View additional types of available fields by using the drop down menu Select available fields from. All available fields can be accessed from this menu.
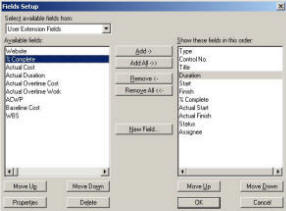
Select Fields to view using the Add and Remove buttons. Order the fields using the Move Up and Move Down buttons. For adding new fields see User Extension Fields. From the screen above you can review the Property sheet of the highlighted field. The Delete button can only be used to delete Extension Fields and this can only be done by those with the proper privilege.
The Column Format field is based on the field type. For example if the field is a date field you may choose from several date formats: date and time, full date, time only, mm/dd/yyyy or dd/mm/yyyy. The column titles of these views can be customized to your needs by changing the Caption field. Select a field width which is appropriate for you field and set the alignment of the column.
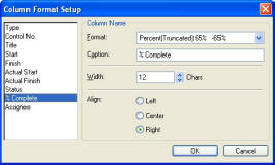
Use the Other Setting screen to change fonts and to select how the data will be sorted.

When you have completed the customization, press OK and EasyTaskLink will save this profile under your User ID. As a result, next time you login, the New Customized List format and content will be displayed.
Remember that your customized view is saved in the database server. Therefore regardless of where you login to the system, your profile always will be displayed.