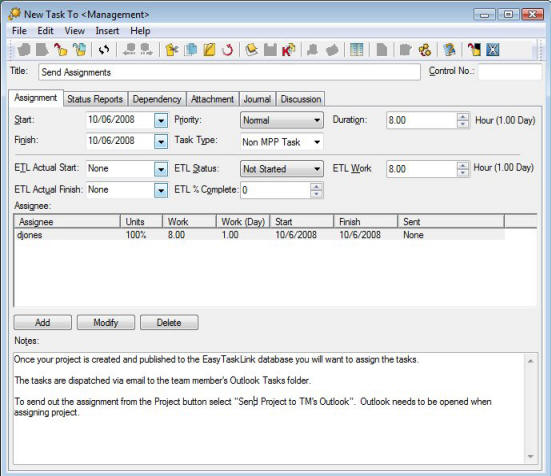
Highlight the Folder which will hold the new task and from the File menu select New…Task. First give your task a descriptive title. Fill in the assignment information on the Assignment tab. Assign the task to a team member or multiple team members by clicking the Add button at the bottom of the screen.
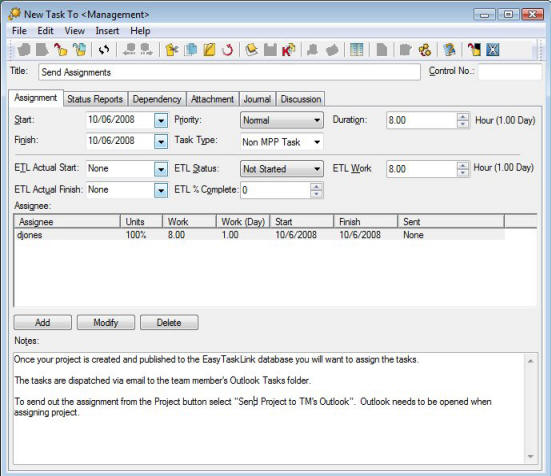
Select the assignee from the drop down menu. Give this assignment a Start date, it doesn’t need to match the task start date but it must fall within the range between the task Start and Finish dates. Units are the portion of the assignees work schedule which should be devoted to this task. If you set the units at 50% the Work is automatically calculated. Work is the number of hours it should take to complete this task and this is filled automatically according to the Units entered. Units are calculated on a 40 hour work week however, so you may need to adjust the Work.
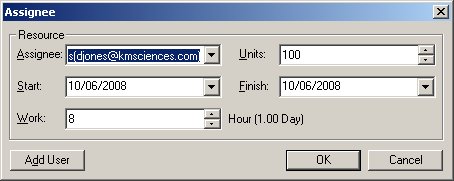
If the user is not already added in the system. You may click the Add User button to add the user now.
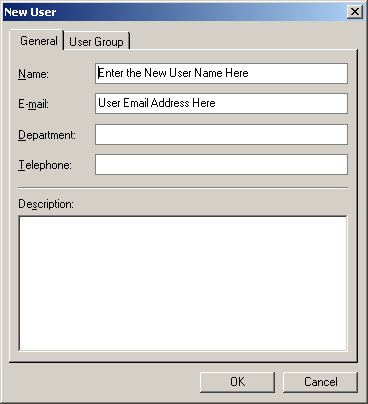
You will find more information about the task detail in the Task Details section. Once the assignment information is complete. You can continue to create tasks by selecting the Save and New button from the File menu or by clicking the Save and New icon.
If you find that you need to reorganize your project, folders can be moved and tasks can be moved from folder to folder, using the drag-and-drop method.
Note: If this is a Microsoft Project Plan, you must make assignment changes or create tasks from the Microsoft Project MPP Plan.